|
1
Imposta come colore di primo
piano #932200
Colore di sfondo #ffffff
Crea un gradiente radiale con
queste impostazioni
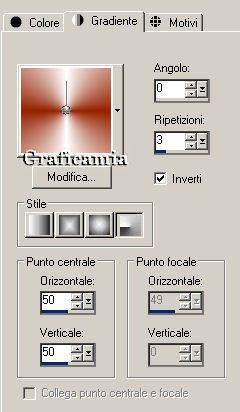
2
Apri una tela trasparente
762x562
Riempi la tela con il gradiente
Effetti - Plugin - Graphics Plus
/ Cross Shadow
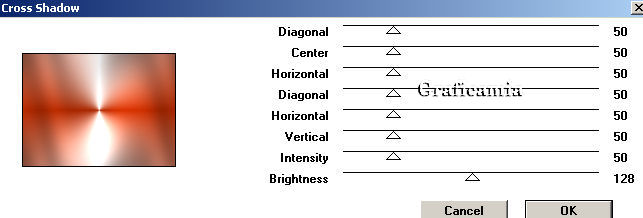
3
Regola sfocatura - sfocatura
gaussiana raggio 12
Apri il tube
Marif_2007_10Ocotbre_misted_pasages078
- copia e incolla come nuovo
livello
Portalo in pò in alto
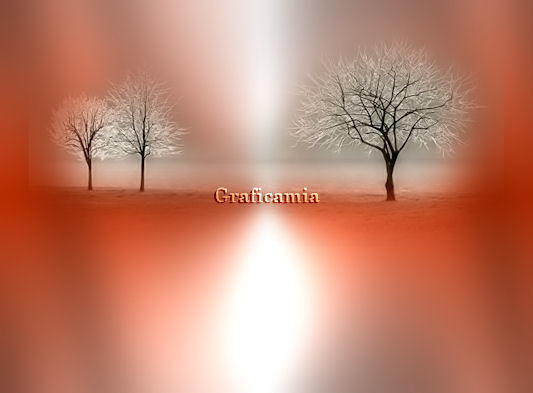
4
Apri il tube DI_tube1300 - copia
e incolla come nuovo livello
Immagine ridimensiona 95% -
tutti i livelli non selezionato
posizionalo più in basso
Livelli duplica
Livelli unisci - unisci giù

5
Chiudi tutti i livelli tranne lo
sfondo e posizionati sullo
sfondo
Effetti - Plugin - Unlimited /
Buttons & Frames / 3D Glass
Frame 2
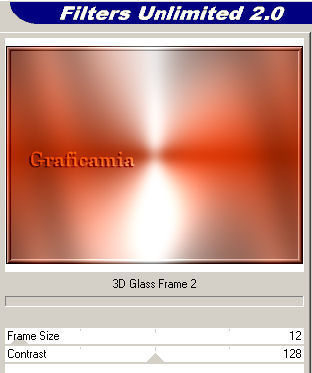
6
Selezioni - seleziona tutto
Selezioni modifica contrai 12
pixel
Selezioni - inverti
Effetti - effetti 3D sfalza
ombra

7
Modifica copia - modifica
incolla come nuova immagine
(cosi hai la cornice da sola)
Minimizzala per il momento
l'immagine principale
e lavora sull'immagine del bordo
8
Strumente testo cosi impostato -
font BrockScript - chiudi il
colore di primo piano

Aggiungi la tua firma
Effetti - effetti 3D sfalza
ombra colore #31251f

Dovresti avere questo
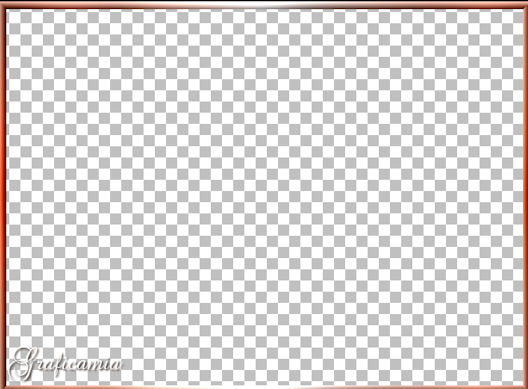
Salva in formato psp
9
Attiva l'immagine principale
Selezioni - deseleziona
Unisci tutti i livelli
Strumento testo cosi impostato

Scrivi il testo
Livelli converti in livello
raster
Effetti - effetti 3D sfalza
ombra come al punto 8
Posizionala in alto
Livelli unisci - unisci visibile
Salva in formato JPG
ANIMAZIONE DELLA PIOGGIA
10
Apri il programma Sqirlz
File - open - importa la tua
immagine e clicca sul simbolo
dove vedi la freccetta
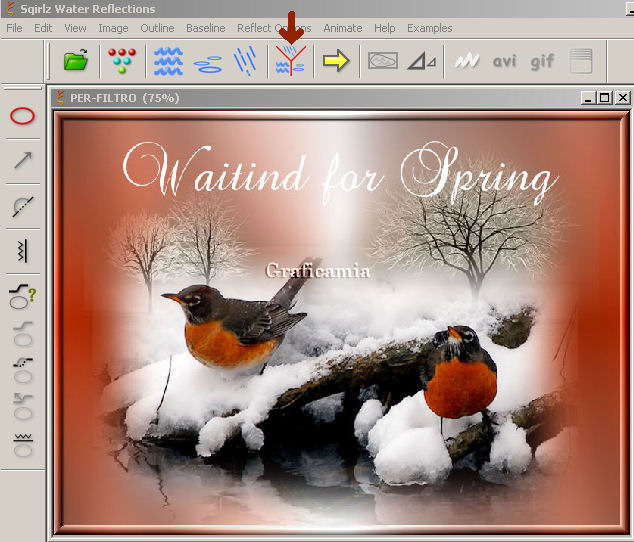
Ti si apre una finestra spunta
dove vedi la freccetta
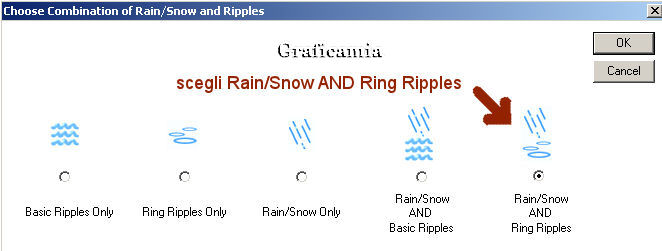
11
Clicca sul cerchietto e inizia a
selezionare
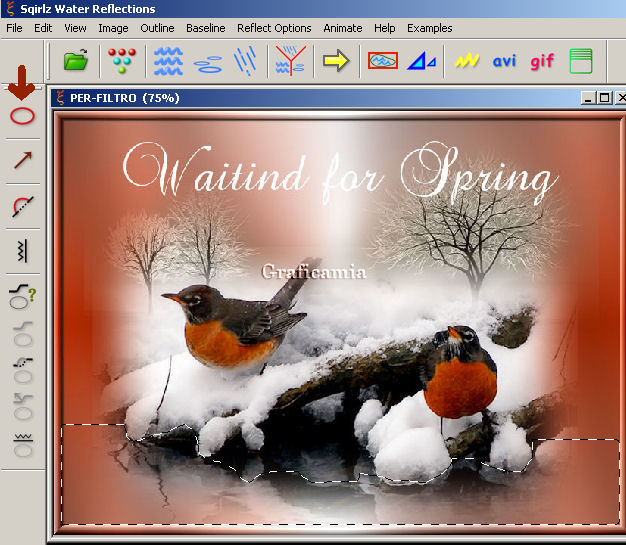
Clicca sulla freccia gialla per
provare l'animazione, se non ti
soddisfa
clicca su Reflect Options e
imposta la trasparenza a 100.
Puoi anche cambiare impostazioni
se vuoi.
Qundo sei soddisfatta clicca in
alto su gif e procedi con il
salvataggio
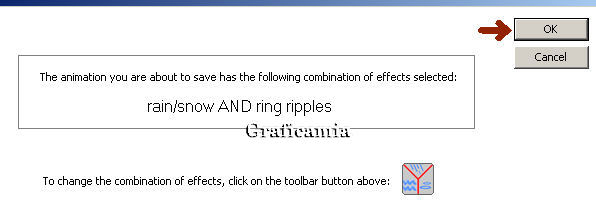

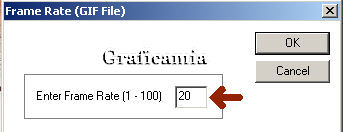
Aspetta che termini il processo
di salvataggio

A qeusto punto ti si apre questa
finestra clicca su ok
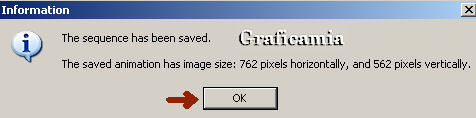
Chiudi il programma
12
Apri Animation carica l'immagine
che hai appena salvato
Noterai che hai 20 fotogrammi
Clicca sul primo fotogramma per
evidenziarlo
Modifica seleziona tutto
Modifica - Propaga incolla
(molto importante)
13
Apri la tua cornice
Modifica copia
Vai al tuo lavoro
modifica incolla nel fotogramma
selezionato e posizionala sopra
alla cornice della tua immagine
e vedrai che la cornice va su
tutti e 20 i fotogrammi
14
Riduci pure i fotogrammi io ne
ho lasciati 6
Prova la tua animazione e vedrai
che la pioggia è troppo veloce
Vai su Animazione proprietà del
fotogramma e imposta a 15 o 20
Prova l'animazione se ancora non
ti soddisfa la velocità puoi
impostare la velocità dei
fotogrammi come preferisci.
15
File salva con nome e salva in
formato GIF

Le mie traduzioni sono
registrate su:
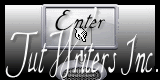
14 Aprile 2012
Copyright © 2009-2012 Webmaster
Graficamia |