|
1) apri una tela
trasparente 670 x
630
colorala con il
colore che vuoi
usare per lo sfondo,
io ho usato
#a2ab65
2) livello nuovo
livello di raster
Selezione -
seleziona tutto
3) apri atcp14bv
- copia incolla
nella selezione
4) livelli carica
maschera da disco e
cerca la maschera
WSL_Mask 253
5) livelli unisci
- unisci gruppo
6) attiva lo
strumento puntatore
o deformazione
imposta cosi:

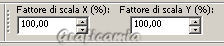
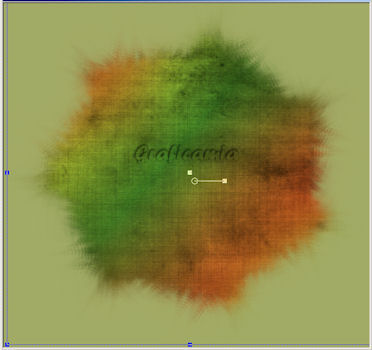
7) apri atce56bv
- copia incolla come
nuovo livello
8) attivare di
nuovo lo strumento
deformazione e
impostare solo
posizione x e y
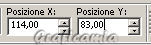
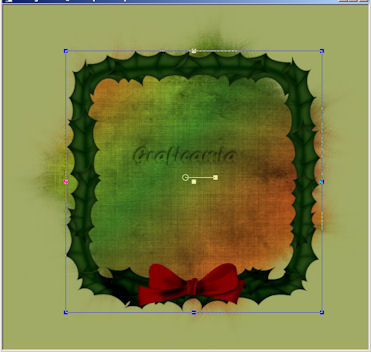
9) Attivare la
bacchetta magica
(tolleranza 0) e
selezionare il
centro della cornice
10) selezione
modifica espandi 12
- selezione inverti
11) apri Winter -
copia incolla come
nuovo livello
posizionarla bene al
centro
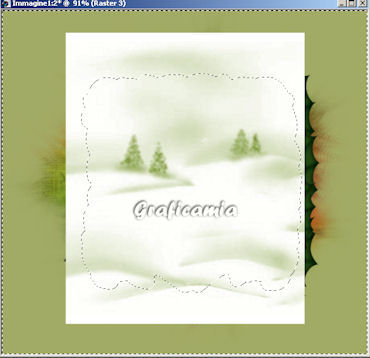
12) premere il tasto
canc dalla tastiera
- selezione -
deseleziona -
livelli disponi
sposta giù
13) attiva il
livello della
cornice - Effetti -
effetti 3D sfalza
ombra

14) ripetere lo
sfalza ombra con
verticale e
orizzontale -1
15) posizionati
sul livello della
mashera - apri
atce05bv - copia
incolla come nuovo
livello
16) attiva lo
strumento puntatore
per cambiare la
posizione e imposta
posizione X e Y
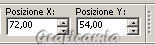
17) sfalza ombra
come al punto 13
18) livelli
duplica - immagine
rifletti - immagine
capovolgi

19) apri atce48bv -
immagine
ridimensiona al 50%
- copia incolla come
nuovo livello
20) sfalza ombra
come al punto 13
21) livelli
duplica per 3 volte
e posiziona i fiori
sotto la cornice in
alto a destra

22) attiva il
livello della
cornice - apri
atce46bv - immagine
ridimensiona al 60%
23) immagine
ruota per gradi 70 a
destra
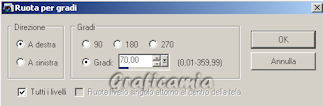
24) copia incolla
come novo livello -
sfalza ombra come al
punto 13
25) apri atce55bv
- immagine
ridimensiona al 50%
26) immagine
ruota per gradi 20 a
sinistra
la stessa cosa ho
fatto con atce54bv e
poi li ho uniti
cosi:

27) copia incolla
come nuovo livello e
posizionalo in alto
a destra
28) sfalza ombra
come al punto 13 -
regola messa a fuoco
- metti a fuoco
29) apri atce33bv
- immagine
ridimensiona al 30%
30) immagine
ruota per gradi 25 a
sinistra - copia
incolla come nuovo
livello
posizionalo sopra
al nastro precedente
dai lo sfalza ombra
come al punto 13 -
metti a fuoco

31) apri atce11bv -
copia incolla come
nuovo livello
32) attiva lo
strumento
deformazione per
posizionarlo
correttamente -
posizione X eY
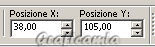
33) sfalza ombra
come al punto 13
34) apri atce13bv
- immagine
ridimensiona al 40%
- messa a fuoco
35) attiva lo
strumento puntatore
per posinarlo
correttamente -
posizione X e Y
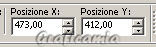
36) sfalza ombra
come al punto 13

37) Scrivere
quello che ti piace.
Io ho scritto Happy
Xmas con font
allegato nei
materiali
dimensione 48 -
colore di primo
piano #3d5312
- colore di sfondo
motivi - Pattern
atcp08
Angolo 0 -
scala 50 -
sfalza ombra come al
punto 13
38) attiva il
livello
dell'immagine Winter
- apri
speeding_santa 1 -
copia incolla come
nuovo livello
il livello 1 -
strumento puntatore
per posizionarlo
correttamente
posizione X e Y
rinomina il
livello santa 1
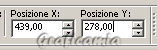

39) posizionati su
santa 2 - copia
incolla come nuovo
livello - strumento
puntatore imposta
cosi
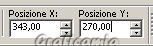
Rinomina questo
livello santa 2
40) livelli
duplica - strumento
puntatore e imposta
cosi:
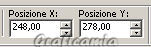
rinomina questo
livello santa 3
41) livelli
duplica - strumento
puntatore e imposta
cosi:
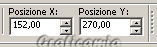
rinomina questo
livello santa 4
42) livelli
duplica - strimento
puntatore e imposta
cosi:
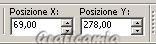
rinomina questo
livello santa 5
43) cancella le
parti che
fuoriescono

44) chiudere la
visibilità dei
livelli santa 1 2 3
4 5
45) seleziona in
speeding - santa 3 .
copia incolla come
nuovo livello
46) strumento
puntatore e imposta
cosi:
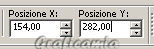
rinomina questo
livello santa 6

47) copia in
speeding e incolla
come nuovo livello
santa 4 - strumento
puntatore:
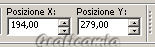
rinomina questo
livello santa 7
48) livelli duplica
- strumento
puntatore
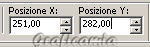
rinomina questo
livello santa 8
49) livelli duplica
- strumento
puntatore
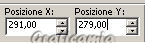
rinomina questo
livello santa 9
50) livelli
duplica - strumento
puntatore imposta
cosi - rinomina
santa 10
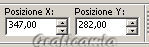
51) livelli duplica
- strumento
puntatore imposta
cosi e rinomina
santa 11
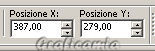
52) livelli duplica
- strumento
puntatore imposta
cosi e rinomina
santa 12
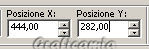
53) livelli duplica
- strumento
puntatore imposta
cosi e rinomina
santa 13
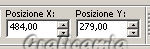

54) chiudi i livelli
santa 6 7 8 9 10 11
12 e 13
posizionati sul
livello di sfondo
55) modifica
copia unione - apri
Animation - modifica
incolla come nuova
Animazione
56) apri la
visibilità del
livello santa 1 -
modifica copia
unione - ritorna in
AS - modifica
incolla dopo il
fotogramma corrente.
56) ritorna in
psp - chiudi santa 1
e apri santa 2 -
modifica copia
unione
ritorna in AS
modifica incolla
dopo il fotogramma
corrente.
57) continuare
cosi aprendo un
livello alla volta
fino ad aver
completato il
livello santa 13
58) in AS ora
clicca sul primo
fotogramma -
modifica copia
ora clicca sul
fotogramma 6 -
modifica copia dopo
il fotogramma
corrente
devi avere 15
fotogrammi
59) clicca sul
primo fotogramma per
selezionarlo
60) modifica
seleziona tutto
61) animazione
proprietà del
fotogramma e imposta
a 40
62) salva in
formato GIF

27 Novembre 2009
Le mie traduzioni
sono registrate su:
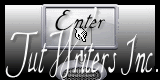
|