|
1) apri una tela
trasparente 600 x
630
riempirla con il
colore che volete
usare per lo sfondo
io ho usato #edf2dd
2) livelli nuovo
livello di raster e
colorare con
#b3c979
Livelli carica
maschera da disco e
carica la maschera
ST_mask20
Livelli unisci -
unisci gruppo
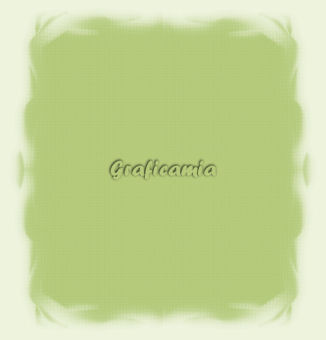
3) apri
ST_frame_soccer
copia incolla come
nuovo livello
Effetti - effetti
3D sfalza ombra

4) attiva la
bacchetta magica e
seleziona l'interno
della cornice
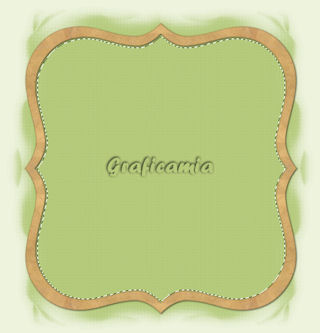
5) selezione
modifica espandi 7
6) livelli nuovo
livello di raster -
livelli disponi
sposta giù
riempire con il
colore #cec791
7) Effetti -
Plugin - Unlimited -
Paper Textures -
Canvas Fine
156 - 87
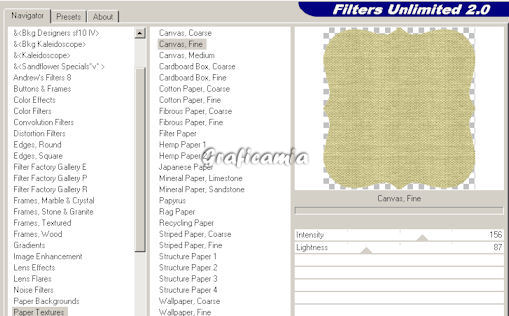
8) Selezione -
deseleziona
9) Livelli nuovo
livello di raster -
attivare lo
strumento selezione
personalizzata

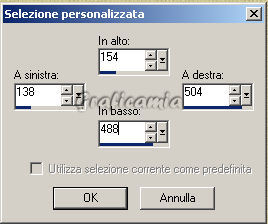
10) apri
ST_paper_soccer -
copia incolla nella
selezione
11) selezione -
deseleziona
12) Livello nuovo
livello raster -
attiva di nuovo lo
strumento selezione
personalizzata
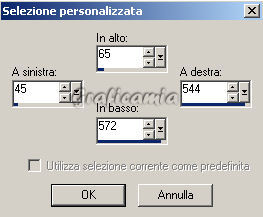
13) apri
TCO_Poppy_frame_embellished
- copia incolla
nella selezione
14) Selezione -
deseleziona
15) Effetti -
effetti 3D sfalza
ombra come sopra -
ripetere lo sfalza
ombra con verticale
e orizzontale -1

16) apri ST_laco1 -
copia incolla come
nuovo livello
posizionarlo come
immagine finale
17) Effetti -
effetti 3D sfalza
ombra 1
1 70 3
nero
18) apri ST_laco2 -
copia incolla come
nuovo livello e
posizionarlo sul
bottone
Sfalza ombra come
sopra
19) apri Buckle1 -
copia incolla come
nuovo livello
Immagine
ridimensiona al 65%
e posizionarlo sulla
cornice
Sfalza ombra come
sopra
tagliare il pezzetto
come da immagine

20) apri WordArt
- copia incolla come
nuovo livello e
posizionarlo sotto a
sinistra
sfalza ombra come
sopra
21) livelli usci
- unisci visibile
22) modifica
copia - apri
Animation modifica
incolla come nuova
animazione
23) Duplica fino
a ottenere 13
fotogrammi - clicca
sul primo per
selezionarlo
modifica
seleziona tutto
24) Apri
l'orsetto - modifica
seleziona tutto -
modifica copia
ritorna alla tua
immagine - modifica
incolla nel
fotogramma
selezionato
posiziona
l'orsetto come
immagine

25) Animazione
proprietà del
fotogramma e imposta
a 30
26) Seleziona il
primo fotogramma -
Animazione proprietà
del fotogramma e
metti a 15
27) Seleziona il
fotogramma 13 -
animazione proprietà
del fotogramma e
metti a 15
28) Salva in formato
GIF

24 Novembre 2009
Le mie traduzioni
sono registrate su
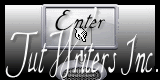
|