|
1) apri una tele
trasparente 620 x
620
2) colorare la
tela con il colore
che vuoi per lo
sfondo io ho usato
#d8e1e4
3) apri Elements
88 - copia incolla
come nuovo livello
4) Effetti -
Plugin - MuRa's
Seamless - Tilling
Part
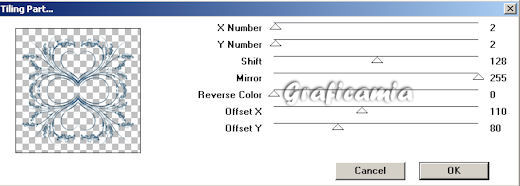
5) Regola
sfocatura -
sfocatura gaussiana
raggio 15

6) Modifica
incolla come nuovo
livello ( l'elements
88 è in memoria)
7) Effetti -
Plugin MuRa's
Seamless - Tilling
Part come al passo 4
8) abbassa
l'opacità di questo
livello al 30%
9) apri Elements
40 - ridimensiona
del 65% - copia
incolla come nuovo
livello
10) immagine
ruota per gradi 90 a
sinistra

11) attiva lo
strumento puntatore
imposta cosi
posizione X e
posizione Y
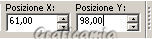
12) Effetti -
effetti 3D - sfalza
ombra

13) attivare la
bachetta magica
(tolleranza 0) e
selezionare il
centro della cornice
14) seleziona
modifica espandi 20

15) apri Paper 20
- copia incolla come
nuovo livello
16) selezione
inverti e premi canc
dalla tastiera
17) selezione -
deselezione -
livelli disponi
sposta giù
18) apri
Dark_forest_path -
copia incolla come
nuovo livello
19) attiva lo
strumento puntatore
e imposta posizione
X e posizione Y
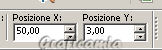
20) selezionare
il livello della
cornice e con la
bacchetta magica
selezionare
l'esterno della
stessa
21) Selezione
modifica espandi 15
- attivare il
livello del bosco e
premi canc dalla
tastiera

22) Selezione -
deseleziona -
portare l'opacita
del livello al 82%
23) attiva il
livello della
cornice - apri
Elements 14
24) immagine
ridimensiona 48% -
copia incolla come
nuovo livello
25) seleziona lo
strumento puntatore
e imposta cosi
posizione X e
posizione Y
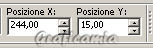

26) Effetti -
sfalza ombra

27) Livelli
duplica - immagine
rifletti
28) apri Element
32 - ridimensiona al
68% - copia incolla
come nuovo livello
29) attiva lo
strumento puntatore
e imposta cosi
posizione X e
posizione Y
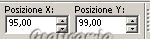

30) Regola -
Bilanciamento colore
- mettere la spunta
su opzioni avanzate

31) si aprirà
questa finestra
impostatela cosi:
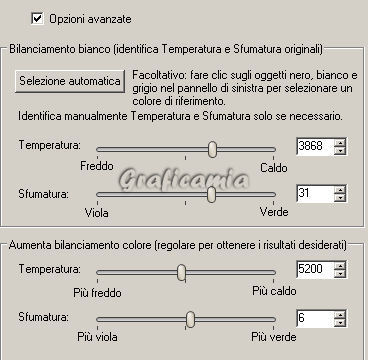
32) Regola -
colore-
rosso/verde/blu
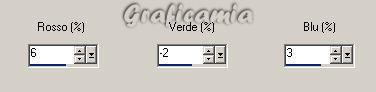
33) sfalza ombra
come al punto 12
34) apri Element
11 - ridimensiona
25% - copia incolla
come nuovo livello
35) attiva lo
strumento puntatore
e imposta posizione
X e posizione Y
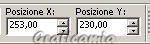
36) sfalza ombra
come al punto 12
37) apri Element
26 - ridimensiona
15% - livello nuovo
livello raster
38) copia incolla
come nuova selezione
e continua cosi per
riempire

39) Selezione -
deseleziona -
livelli duplica 3
volte e spostali più
sotto

40) apri Element
16 (la recinzione) -
ridimensiona
larghezza 83
altezza 60

41) copia incolla
come nuovo livello -
attiva lo strumento
puntatore e imposta
posizione X e
posizione Y
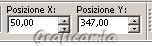
42) sfalza ombra
come al punto 12

43) apri Element
29 - Ridimensiona al
35% - copia incolla
come nuovo livello
44) strumento
puntatore imposta -
posizione X e
posizione Y
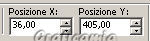
45) sfalza ombra
come al punto 12 -
Duplica 5 volte e
posizionali cosi

46) Livello nuovo
livello raster -
apri Element 26 -
Ridimensiona al 20%
47) copia incolla
come nuova selezione
e posizionalo a
sinistra sotto ai
fiori continua cosi
fino a riempire

48) selezione -
deseleziona -
livelli duplica 3
volte e spostarli
sotto

49) apri Element
43 - ridimensiona al
23% - immagine
rifletti - copia
incolla come nuovo
livello
50) puntatore
imposta posiziona X
454 e
posizione Y 46
51) sfalza ombra
come al punto 12
52) apri Element
44 - ridimensiona al
18% - copia incolla
come nuovo livello
53) puntatore
imposta posizione X
26 e posizione
Y 55 - sfalza ombra
come al punto 12
54) apri Element
30 - ridimensiona al
20% - copia incolla
come nuovo livello
55) puntatore
imposta posizione X
232 e posizione Y 71
- sfalza ombra come
al punto 12
56) apri il tube
dei bambini (kids_smr)
- copia incolla come
nuovo livello
57) puntatore
imposta posizione X
171,00 e posizione Y
288,00 - sfalza
ombra come al punto
12
58) apri Element
13 - ridimensiona al
45% - copia incolla
come nuovo livello
59) puntatore e
imposta posizione X
55,00 e
posizione Y 375,00 -
sfalza ombra come al
punto 12
60) apri Element
85 - Ridimensiona al
40% - copia incolla
come nuovo livello e
posiziona la scritta
61) Effetti -
Plugin Eye candy
4000 - corona
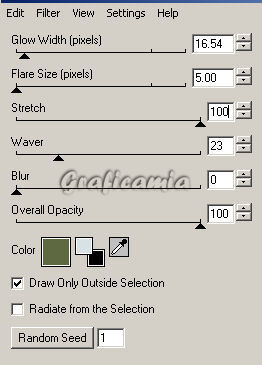

62) Modifica
copia unione - Apri
Animation - modifica
incolla come nuova
animazione
63) Duplica fino
ad avere 5
fotogrammi -
Modifica seleziona
tutto
64) apri
Ani_butterfly -
modifica seleziona
tutto
65) ritorna alla
tua immagine -
modifica incolla nel
fotogramma
selezionato e
posizionala cosi

66) Animazione
proprietà del
fotogramma e metti a
20 la velocità dei
fotogrammi
67) Salva in
formato GIF

28 Novembre 2009
Le mie
traduzioni sono
registrate su:
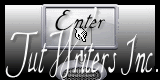
|