|
Questa pagine verrà formata da lavori presentati
in miniatura che cliccando sopra ad esse
mostrerà l'immagine in versione originale
Iniziamo
con la costruzione della pagina
1.
Apri
una nuova pagina di FrontPage
Vai
in alto su File - Salva con nome e la chiamerai
"Grafica1"
2
Ora
nella tua cartella web principale crea un
cartella che chiamerai "grafica1_file"
Nella cartella "grafica1_file" crea un'altra
cartella che nominerai "miniature"
3
Quindi ad ogni pagina deve corrispondere la
relativa cartella per tenere in ordine il tuo
sito
4
Ora
procedi allo stesso modo della index - cioè
inserisci lo sfondo - la texture ecc. ecc.
Fatto questo siamo pronte per creare delle
tabelle che conterranno le nostre miniature
5
Posizionati con il maus all'interno della
texture
In
alto apri una tabella trasparente per inserire
le scritte che vuoi mettere
1. Dall'icona inserisci tabella - inserisci 1
quadratino
Entra con il maus e clicca con il destro fai "Proprietà
tabella" imposta come vedi
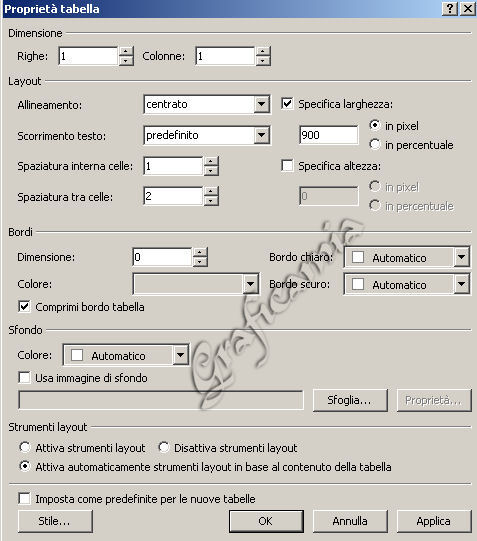
Mettendo a 0 la dimensione bordi e spuntando
Comprimi bordo tabella - la stessa diventa
invisibile
2. Ora in questa tabella trasparente inseriamo
le nostre scritte
Le selezioni - metti il font e la grandezza e
poi anche il colore delle scritte

3.
Ora mettiamo le tabelle per inserire le
nostre miniature
(il numero orizzontale delle tabelle dipende
dalla grandezza che farai delle miniature)
Io ho ridotto tutte le mie immagini a 210 pixel
di larghezza (l'altezza l'ho lasciata com'è
venuta)
4
Nella pagina possiamo mettere diverse tag io
direi di inserirne 4 di larghezza e 6 in altezza
per un totale di 24 quadretti
Vai in alto e dall'icona "inserisci tabella -
inserisci come stamp
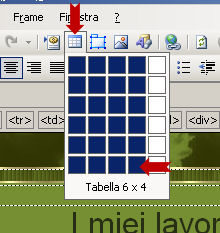
5
In questa lezione faremo le tabelle con bordi
visibili e colorati
Entra nella prima tabellina - destro del maus e
scegli "Proprietà tabella" - imposta come vedi
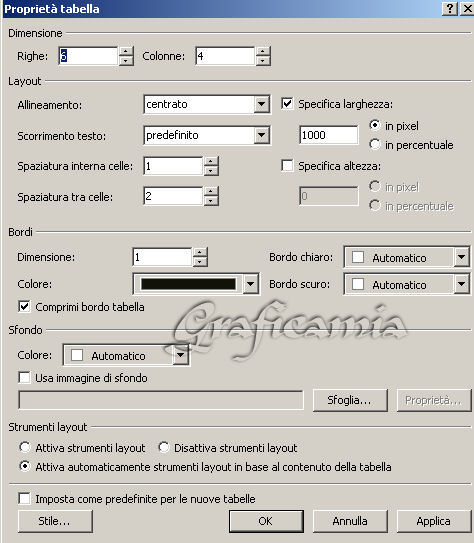
In
dimensione bordi ho messo 1 ed ho inserito il
colore per il mio bordino
6
Seleziona tutte le tabelle insieme e nella prima
clicca destro del maus e scegli "Proprietà
cella"

imposta cosi

(In questo modo hai formato tutte le misure
delle celle che conterranno i tuoi lavori in
miniatura)
Clicca fuori per deselezionare.
7
Nel frattempo tu avrai già preparato le tue
immagini in formato originale nella cartella
"Grafica1_file" numerate dall'1 al 24
e con gli stessi numeri le miniature nella
cartella miniature.
Quindi possiamo inserire le immagini e fare i
collegamenti dalle piccole alle grandi
8
Posizionati nella prima celletta di sinistra (io
do un colpo di invio per non farla aderire ai
bordi della cella
Poi clicca sull'icona inserisci immagine in alto
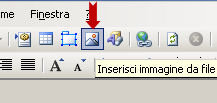
dalla finestra che si apre cerca la tua cartella
delle miniature
seleziona la n.1 e clicca su inserisci
Dovresti avere questo:
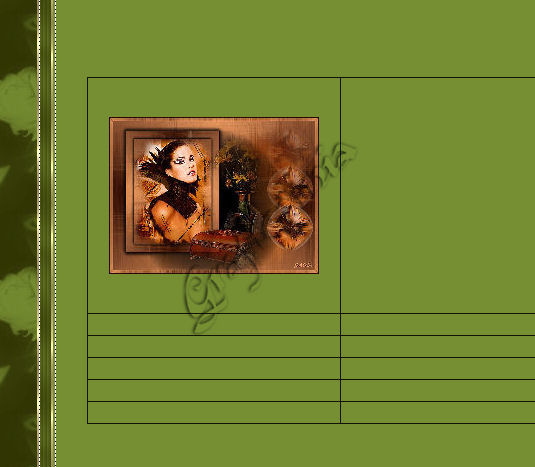
9
Ora allo stesso modo ripeti il passo 8 e
inserisci tutte le tue miniature.
Io ne ho inserite 12 per dimostrazione ma tu
completa tutte le cellette. Se non ne hai 24
allora la completerai in un secondo momento.
10
A questo punto dobbiamo collegare alla miniatura
l'immagine in formato originale, in modo che
cliccando sulla miniatura appare l'immagine
grande.
Procedi cosi per tutte le immagini:
11
Clicca sulla prima miniatura che hai inserito
con il destro del maus e scegli "collegamento
ipertestuale"
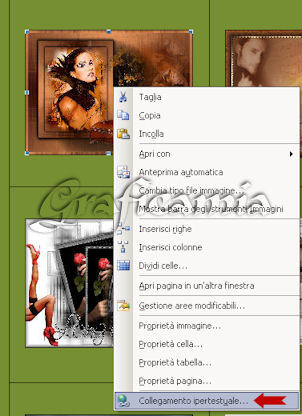
dalla finestra che si apre Clicca su: "Frame di
destinazione" e poi "nuova finestra" - e dai
l'ok

12
Ora nella finestra rimasta aperta - in alto
cerca la tua cartella Grafica1_file - dove hai
le immagini in formato originale
poi selezioni l'immagine con il numero
corrispondente (in questo caso la numero 1)
e dai l'ok
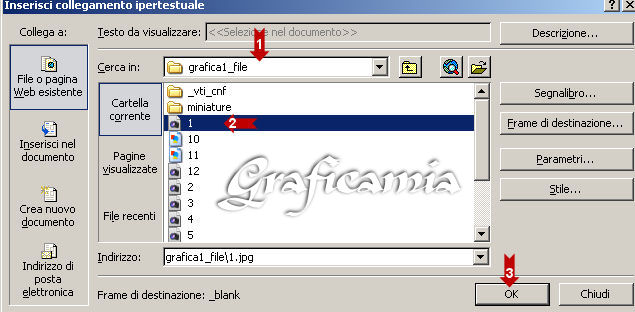
13
questo procedimento lo devi fare su tutte le
miniature in modo che poi cliccandoci sopra si
apre l'immagine grande.
Questa funzione non la vedi in FrontPage ma solo
quando la pagina è online.
(Praticamente devi ripetere i punti 11 e 12 fino
alla fine delle immagini)
14
Fissa con il Floppy per salvare le impostazioni
(Ti consiglio di fissare sovente con il floppy
mentre fai la pagina in modo che se si chiude la
pagina per qualsiasi motivo non devi rifare
tutto)
Ora dobbiamo collegare questa pagina alla
HomePage e viceversa
Quindi ti consiglio di preparare un piccolo
bottoncino con la scritta "HOME" - tipo questo
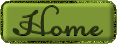
15
Posizionati sotto alle celle che contengono le
immagini ( Dai 2 o 3 colpi di invio per staccarti
un pochino)
Dall'icona inserisci tabella clicca su 1
quadratino cosi hai inserito una tabella
Entra nella tabella e con il destro del maus fai
"Proprietà tabella" e imposta le misure della
tua tabella
che dovrà essere trasparente
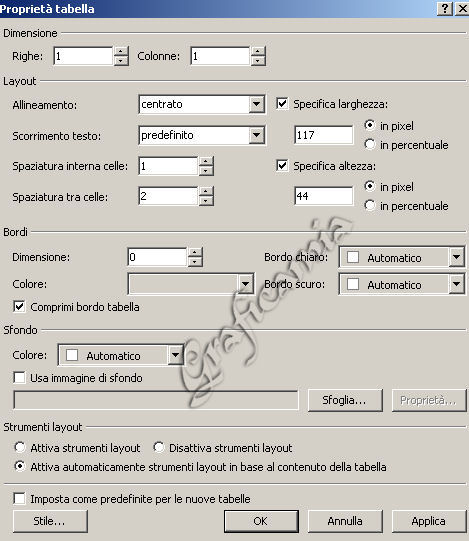
Anche qui le dimensioni in pixel dipendono dalla
dimensione del tuo bottoncino home (Largh e Alt)
16
Posizionati all'interno della tabella -
clicca sull''icona centra
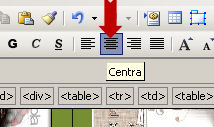
17
Ora clicca sull'icona "inserisci immagine"
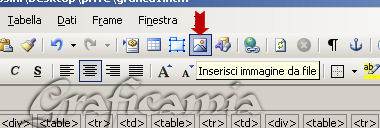
Cerca il tuo bottoncino che avrai messo nella
cartella images
(lo mettiamo nella cartella images perchè serve
per tutte le pagine)
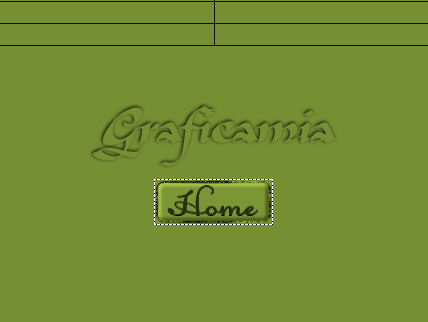
18
Ora clicca con il destro del maus sul bottone
Home e scegli "Collegamento ipertestuale"
Frame di destinazione - Stesso frame e dai il
primo ok
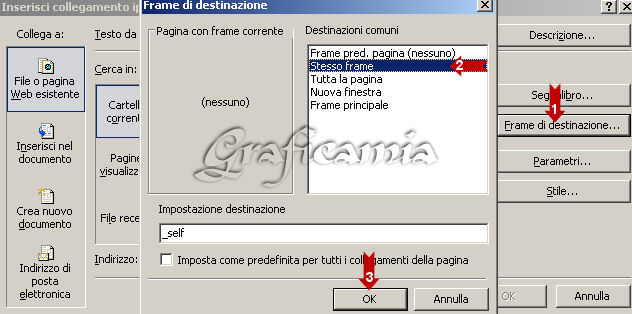
19
Nella finestra che rimane
In alto (1) cerca la tua cartella web la apri
poi seleziona la pagina Homepage (2)
Dai l'ok (3)
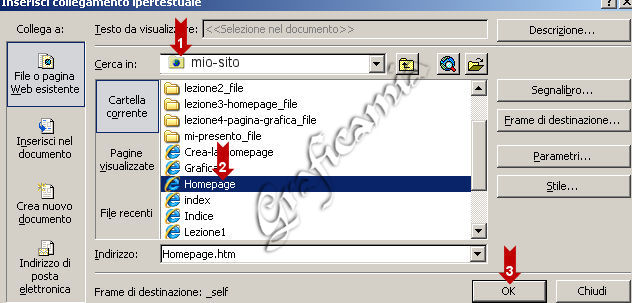
Fissa con il Floppy per salvare le impostazioni
La tua pagina di grafica è pronta

---------------------------
---------------------------
COLLEGHIAMO LA HOMEPAGE ALLA PAGINA GRAFICA1
20
Apri la tua homepage in FrontPage
Seleziona la scritta che hai messo per aprire la
pagina di grafica

21
Ora clicca con il destro del maus sopra di essa
e scegli "Collegamento ipertestuale"
Nella finestra che si Apre clicca su "Frame di
destinazione" e scegli "Stesso frame"
(Lo stesso frame perchè non ti apre un'altra
pagina sopra)

22
Nella finestra che rimane aperta
Seleziona la pagina Grafica1 e dai l'ok

Fissa con il Floppy
23
Ora la tua scritta ha cambiato colore e rimane
sottolineata

24
Lascia selezionato
Per togliere la sottilineatura vai in alto e
vedrai che l'icona sottolineatura è selezionata
Quindi devi cliccare per toglierla
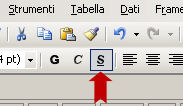
25
Ora rimettiamo il nostro colore alla scritta (perchè
con il collegamento ipertestuale diventa Blu)
Vai in alto e clicca sull'icona Del colore - poi
troverai il tuo colore in "colori documento"
Selezionalo
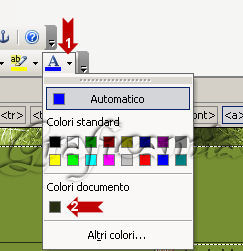
Clicca sul Floppy per salvare le impostazioni
Ricordati questi passaggi per collegare tutte le
tue pagine
Copyright © 2007-Webmaster Paola di Graficamia
|