|
1
Apri una tela
trasparente 650 x
450
Selezioni -
seleziona tutto
2
Apri il tube
poisizionati sul
livello raster 2
modifica copia
ritorna alla tua
tela modifica
incolla nella
selezione
Selezioni -
deseleziona
3
Di nuovo sul tube
posizionati sul
livello raster1
modifica copia -
modifica incolla
come nuovo livello
nel tuo lavoro

4
Effetti - effetti
geometrici / cerchio
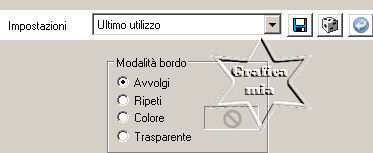
Ripeti per altre 2
volte

5
Immagine
ridimensiona 84% -
tutti i livelli non
selezionato
Con lo strumento
puntatore - allarga
l'immagine verso i
bordi

6
Strumento selezione
Elisse - traccia una
selezione cosi

Premi canc dalla
tastiera
Selezioni -
deseleziona
7
Apri di nuovo il
tube posizionati su
raster 1
Modifica copia
modifica incolla
come nuovo livello
nel tuo lavoro
Livelli disponi
sposta giù
8
Attiva lo strumento
puntatore
Allunga il tube in
basso e portalo a
destra

9
Livelli unisci -
unisci visibile
10
Regola Luminosità e
contrasto
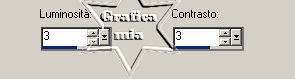
11
Aggiungi la tua
firma o la tua
filigrana
Salva in formato JPG

Le mie traduzioni
sono registrate su:
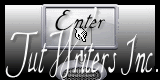
14 Febbraio 2011
Copyright ©
2009-2011 Webmaster
Graficamia |