|
1) Imposta come
colore di primo
piano #f5e2d0
Colore di sfondo
#88512f
Crea un gradiente
lineare con queste
impostazioni
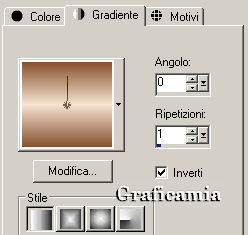
Apri una tela
trasparente 600 x
400 e riempila con
il gradiente
2) Cambia le
impostazioni del
gradiente in Radiale
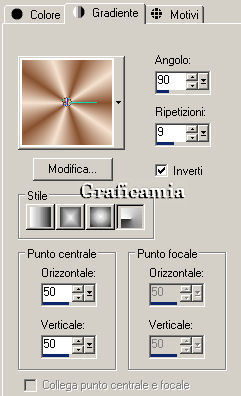
Livelli nuovo
livello di raster e
riempi il livello
con il gradiente
creato
Regola sfocatura /
sfocatura gaussiana
raggio 15
3) Apri “voile” –
immagine
ridimensiona 80%
Copia e incolla come
nuovo livello nella
tua immagine
Effetti – Plugin -
MuRa’s Meister /
Copies
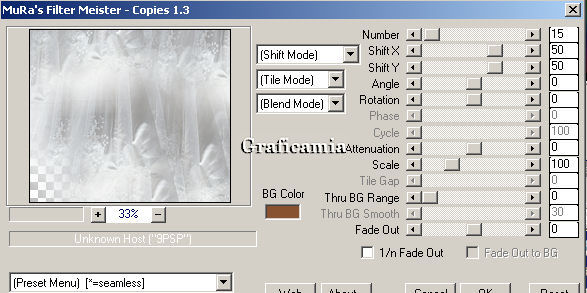
Porta la modalità di
miscelatura di
questo livello a
Luce diffusa
Livelli unisci –
unisci giù
Regola messa a fuoco
– metti a fuoco
4) Livelli nuovo
livello mashera da
immagine e cerca
“MASQUE_ERWAN_240_13”

Livelli unisci –
unisci gruppo
5) Apri
“FEMMES_SEXY_ERWAN_240_8”
Immagine
ridimensiona 3 volte
all’ 80%
Copia e incolla come
nuovo livello nella
tua immagine
Posizionalo come da
immagine, per
eliminare le parti
che escono dalla
maschera
Con lo strumento
selezione rettangolo
seleziona l’interno
della maschera

Selezioni inverti e
premi canc dalla
tastiera
Regola messa a fuoco
– metti a fuoco
6) Apri “deco5”
Immagine rifletti
Copia e incolla come
nuovo livello nella
tua immagine
Posizionalo come
immagine

premi canc dalla
tastiera
7) Apri “ dentelle”
copia e incolla come
nuovo livello
posizionalo in alto
nella maschera e
primi di nuovo canc
Livelli disponi
sposta giù 2 volte
(devi posizionarlo
sotto al livello
della ragazza)
Porta la modalità di
miscelatura di
questo livello a
Luce diffusa
Livelli unisci –
unisci visibile
8) Apri
“FEMMES_SEXY_ERWAN_240_8”
Immagine
ridimensiona 80%
Copia e incolla come
nuovo livello e
posizionala a
sinistra
Regola messa a fuoco
– metti a fuoco
Livelli unisci –
unisci tutto

9)
Immagine aggiungi
bordura 2 pixel
colore nero
Con la bacchetta
magica seleziona il
bordino nero
E riempi la
selezione con il
motivo “goldbeats”
angolo 0 – scala 100
Selezioni
deseleziona
Modifica copia
10) Immagine
aggiungi bordura 25
pixel colore bianco
Con la bacchetta
magica seleziona il
bordo
Modifica incolla
nella selezione
(l’immagine che ha
memorizzato)
Effetti – effetti di
riflesso /
Caleidoscopio
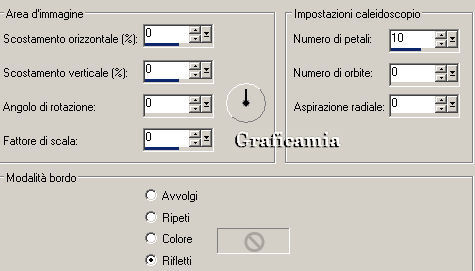
Regola – Aggiungi
disturbo

Selezioni inverti
Livelli nuovo
livello di raster
Effetti – effetti 3D
Ritaglio

Livelli nuovo
livello di raster
Ripeti l’effetto
Ritaglio con
Verticale e
Orizzonatale -3
Selezioni –
deseleziona
11) Immagine
aggiungi bordura 2
pixel colore bianco
Con la bacchetta
magica seleziona il
bordino e riempi la
selezione con il
goldbeats
Selezioni
deseleziona
12) Apri
“dee4retresors”
copia e incolla come
nuovo livello
Posizionalo in alto
a destra
13) Apri il testo
copia incolla come
nuovo livello
Se vuoi scrivere un
testo tuo
Font Braggadocio con
il motivo goldbeats
dimensione 30
Aggiungi la tua
firma – unisci i
livelli
Salva in formato
ottimizzato Jpeg a 5
Le mie
traduzioni sono
registrate :
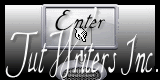
Copyright ©
2009-2010 Webmaster
Graficamia |